엣지 브라우저의 조직에서 관리되는 정책을 이해하고, 레지스트리 수정을 통해 제한된 정책을 해제하여 팝업 및 리디렉션 허용 사이트 추가하는 방법을 소개합니다.
엣지 브라우저를 사용하다 보면 조직에서 관리되어 여러 가지 기능이 제한되어 불편한 경우가 많은데, 이 기능은 기업 또는 공공기관에서 웹 브라우저를 배포할 때 정책을 일괄로 적용할 수 있도록 하는 기능이다. 이런 기능을 일괄 정책을 적용하는데 좋긴 하나 사용자 입장에서는 불편한 점이 한두 가지가 아니다.
이번 시간에는 조직에 관리되어 팝업 및 리디렉션 기능 제한을 풀어서 허용 사이트 추가하는 방법에 대해서 알아봅시다.
우선 엣지 브라우저 창에 edge://policy 입력하면 엣지 브라우저는 조직에 의해 관리된다는 문구를 확인할 수 있다.
(추가로 브라우저의 설정 및 기타(Alt+F)를 통해서 확인가능)
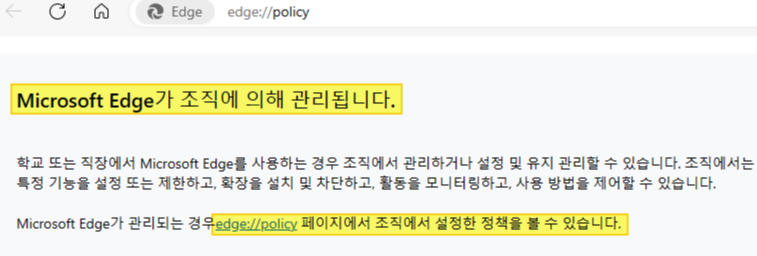
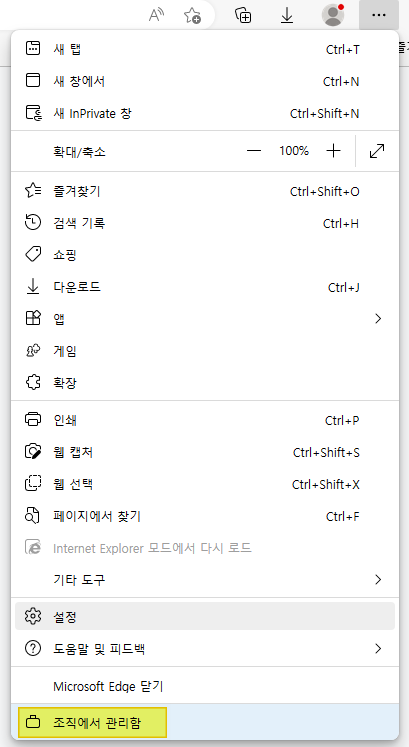
엣지 브라우저 Policy 페이지에서 팝업 및 리디렉션 허용 처리를 위해 삭제해야 할 DefaultPopupSetting 설정 내역이 있는 것을 확인할 수 있다. 이 정책을 삭제해야 내가 원하는 페이지를 팝업 및 리디렉션 처리를 해줄 수 있으니, 해당 기능을 삭제해 보러 가보자.
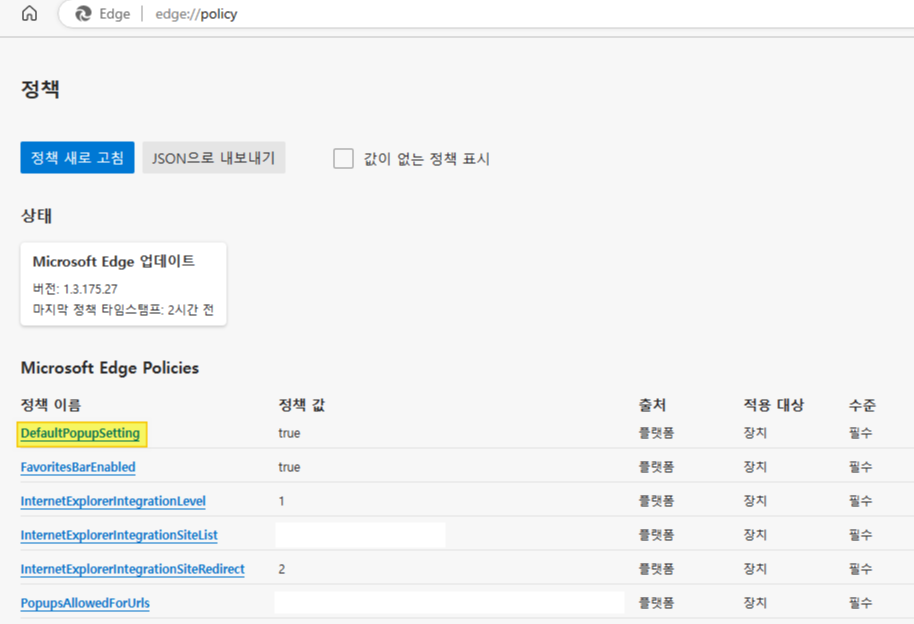
윈도우키 + R을 누르면 아래의 사진과 같이 실행창이 나오는데 명령어에 regedit를 입력 후 확인을 눌러준다.
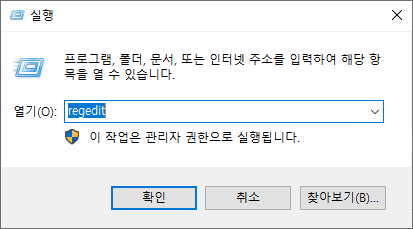
아래의 경로를 순차적으로 따라서 들어가던지 아니면 노란색 음영 부분을 복사하여 레지스트리 편집기 경로 부분에 넣고 엔터를 누르면 해당 경로로 바로 이동된다. 아래의 사진에 보면 우리의 타깃 목표인 DefaultPopupSetting을 찾았으니 마우스 오른쪽 클릭하여 삭제를 하도록 한다.
※ 레지스트리 경로 : 컴퓨터\HKEY_LOCAL_MACHINE\SOFTWARE\Policies\Microsoft\Edge
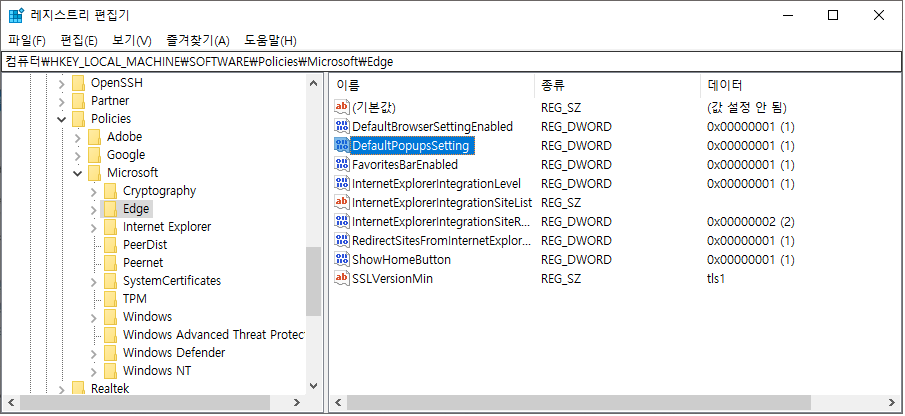
다시 엣지 브라우저로 돌아와 주소창에 edge://policy 입력한다. 아래와 같은 창이 뜨면 정책 새로 고침 버튼을 눌러준다. 레지스트리 삭제 후 정책 새로 고침을 안 하면 변경된 내용이 엣지 브라우저에 반영이 안 되기 때문에 반드시 정책 새로고침 버튼을 눌러서 동기화해 주도록 한다.
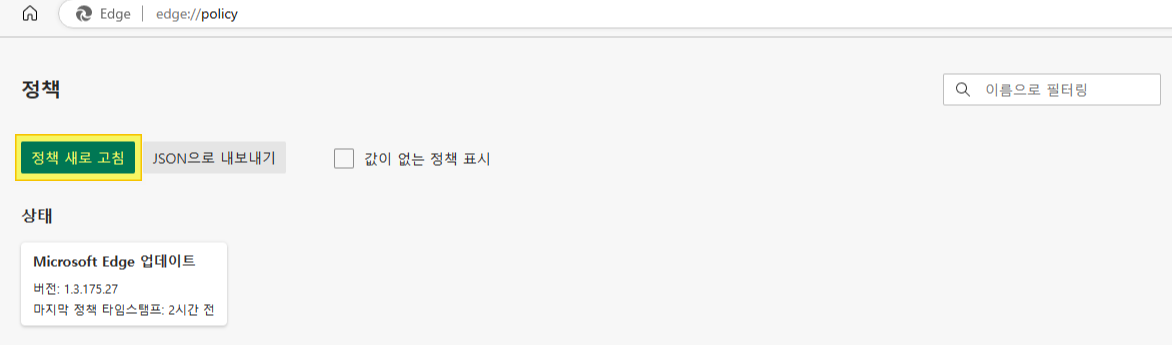
이제 팝업 및 리디렉션 허용 처리를 위한 사전 조치를 완료했으니 허용 처리를 해보자.
엣지 브라우저 설정경로 : 설정(Alt+F) > 쿠키 및 사이트 권한 > 팝업 및 리디렉션 > 클릭
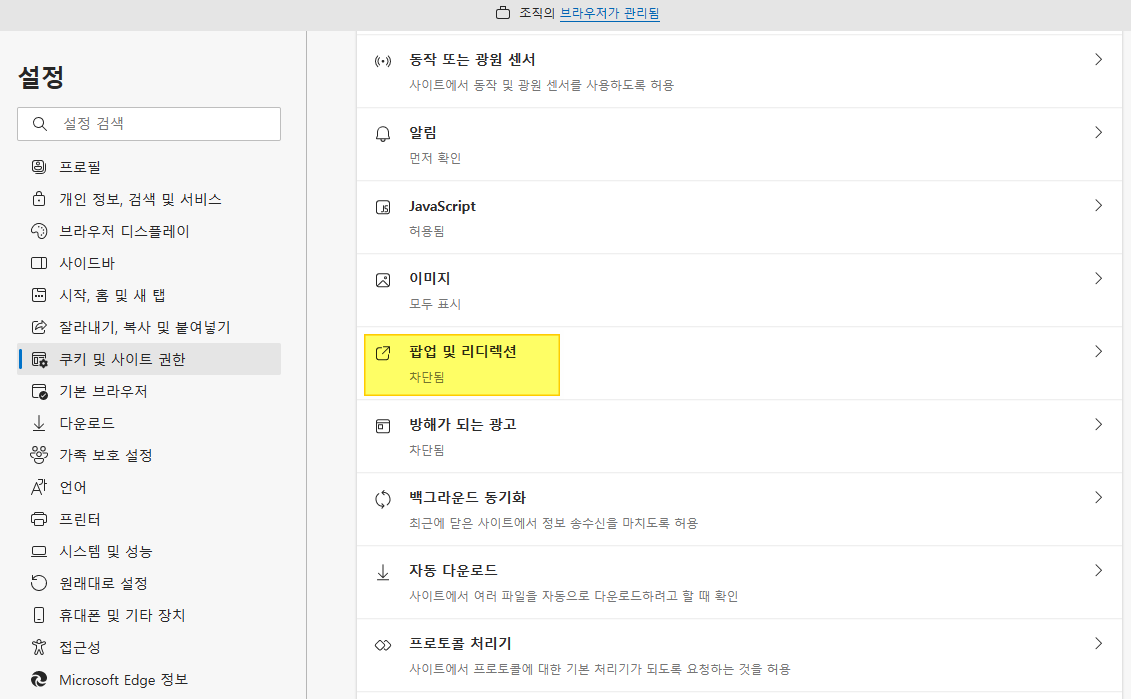
허용 버튼 옆에 추가 버튼을 눌러서 팝업 및 리디렉션 하고자 하는 사이트를 추가해 주면 차단 및 리디렉션이 안 돼서 정상작동이 안 되던 페이지 접속이 가능할 것이다.
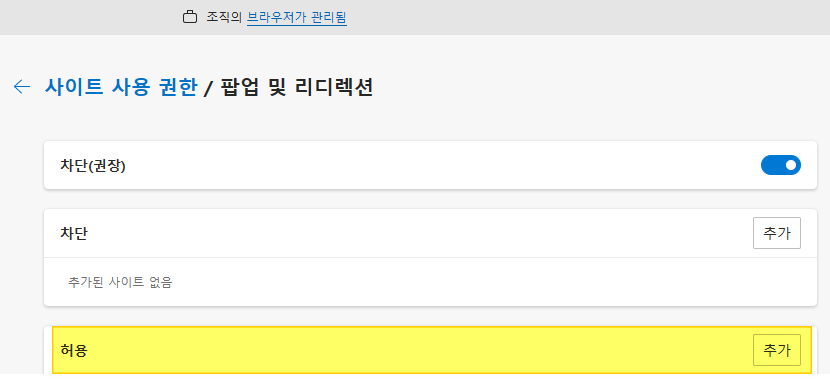
지금까지 엣지 브라우저가 조직에서 관리되어 제한되는 기능을 해제하여 팝업 및 리디렉션 하는 방법에 대해서 알아보았습니다. 이 방법을 응용하면 레지스트리에서 제한되는 기능에 해당되는 설정값을 수정 및 삭제하여 원하는 기능을 추가 및 변경하여 사용할 수 있으니 응용해서 사용해 보시길 바랍니다. 감사합니다.
'IT이야기' 카테고리의 다른 글
| 윈도우10 즐겨찾기 사진 보는 방법 (0) | 2024.05.08 |
|---|---|
| 북한 김수키 조직의 사회공학적 해킹방법 (5) | 2023.06.06 |
| AskUp(챗GPT) 유용한 5가지 기능 (0) | 2023.05.23 |